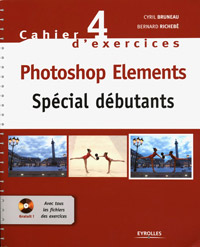Tutorial Photoshop Elements (7) Modifier les couleurs |
|||||
|---|---|---|---|---|---|
 |
 |
||||
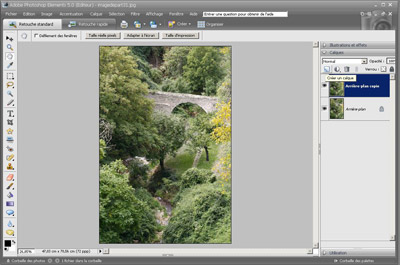 |
Appuyez sur la touche F11 pour faire apparaître la palette des calques. Faites ensuite glisser le calque d’arrière-plan sur l’icône Créer un calque pour le dupliquer.
|
||||
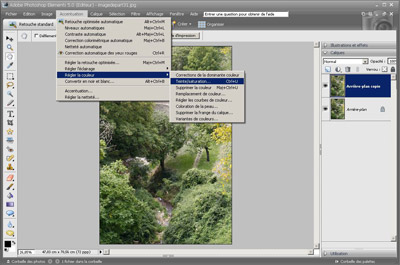 |
Allez ensuite dans le menu Accentuation>Régler la couleur>Teinte/Saturation pour modifier la couleur de l’image. Pour y accéder, vous pouvez également utiliser le raccourci clavier Ctrl + U (Pomme + U sur Mac). |
||||
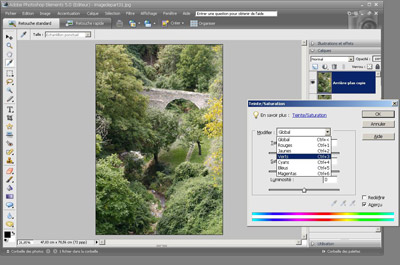 |
Dans le menu déroulant Modifier, sélectionnez Verts. Pour définir précisément la gamme de verts à modifier, cliquez sur le feuillage d’un arbre. Attention à bien choisir un point vert, sinon ce menu va basculer en Jaunes 2 ; au besoin, recommencez. |
||||
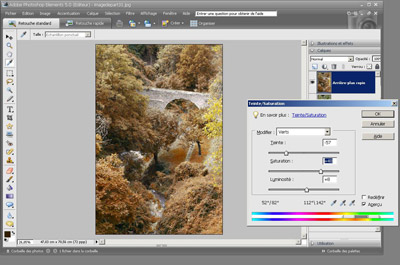 |
Déplacez ensuite le curseur Teinte pour transformer ces verts en couleurs automnales. Ajustez la saturation et la luminosité selon vos préférences, puis validez en cliquant sur OK. |
||||
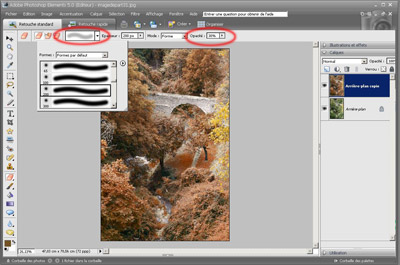 |
Sélectionnez l’outil Gomme dans la palette d’outils. Dans la barre d’options, réglez l’opacité sur 30 % et choisissez une forme de type Aérographe arrondi de 200 px d’épaisseur pour obtenir un bord plus flou. |
||||
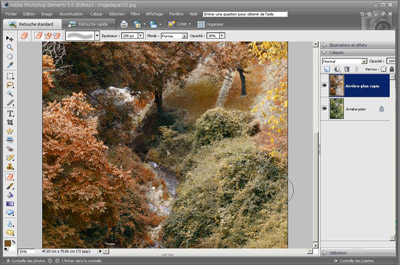 |
Zoomez dans l’image à l’aide du raccourci Ctrl + + (Pomme + + sur Mac). Appliquez l’outil Gomme sur certains feuillages pour leur redonner un peu de vert, car tous les végétaux ne se colorent pas de la même manière à l’arrivée de l’automne. |
||||
Vous pouvez retrouver ce Tutorial et 49 autres Tutoriaux pour Photoshop Elements dans le "Cahier d'exercices 4" aux Editions Eyrolles avec un CD qui contient les fichiers pour pouvoir refaire les tutoriaux. |
|||||
|
|||||