ajouter un filigrane à vos photos |
|||||
|---|---|---|---|---|---|
 |
 |
||||
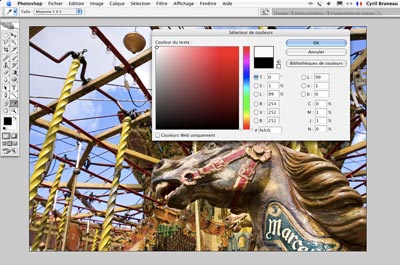 |
Sélectionnez l’outil texte dans la barre des outils et cliquez dans l’échantillon de couleur de la barre horizontale d’options de l’outil sur l’échantillon de couleur. Choisissez le blanc.
|
||||
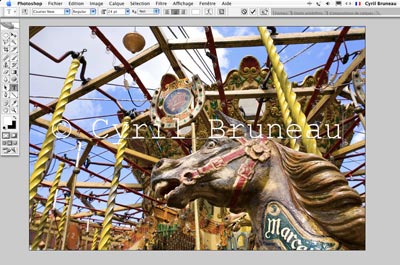 |
En choisissant une police et une taille adaptées, saisissez votre nom en le faisant précéder du symbole du copyright © (raccourci clavier Alt + 0169)ou (alt+c sur Mac). Puis déplacez ce nom avec la souris pour le positionner où vous le souhaitez. |
||||
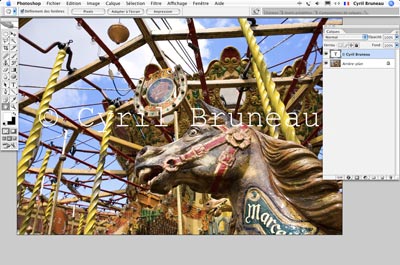 |
Pour valider votre texte, cliquez sur un autre outil, comme la main. Vous allez maintenant créer un contour pour que le texte soit aussi visible sur une zone claire que sur une zone foncée Ouvrez la palette des calques en appuyant sur la touche F7. |
||||
 |
Cliquez sur l’icône Ajouter un style de calque, située en bas de la palette, et choisissez l’option Contour. En cliquant sur l’échantillon de couleur, sélectionnez le noir puis réglez la taille du contour au moyen du curseur Taille. |
||||
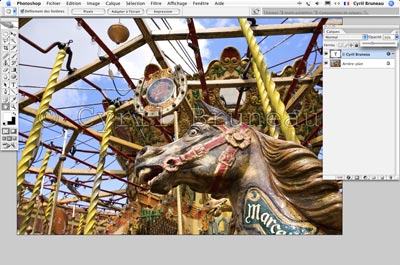 |
Après avoir cliqué sur OK, modifiez l’opacité du calque grâce au curseur figurant en haut à droite dans la palette des calques. Choisissez un rendu discret pour que votre inscription demeure apparente sans pour autant gêner la lisibilité de la photo. |
||||
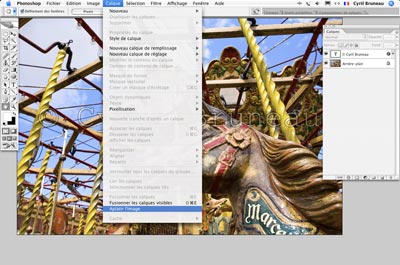 |
Aplatissez votre image en allant dans le menu Calque> Aplatir l’image. |
||||
 |
Vous pouvez retrouver ce Tutoriel Photoshop et beaucoup d'autres Tutoriaux dans le "Cahier d'exercices Photoshop n°3 - special photographes " aux Editions Eyrolles avec un CD qui contient les fichiers pour pouvoir refaire les tutoriaux. |
||||